Importante: o aplicativo é apenas um agente/serviço e não possui interface de controle. Para gerenciar seus backups e restores, você deve utilizar o Painel de Controle de Backup - https://baas.webplus.com.br
Preparação
O aplicativo de backup utilize portas TCP para comunicar com os servidores de backup no Datacenter da Webplus. Antes de instalar, certifique-se que seus firewalls e outros componentes da segurança de sua rede permitam a conexão através das seguintes portas TCP:
- 9876 (quando o aplicativo de backup é instalado, esta porta é automaticamente aberta pelo Windows Firewall)
- 443
- 8443
- 7770...7800
- 44445
Instalação (No Windows)
- Execute o programa de instalação do backup (Backup_Client_for_Windows_en-US.exe) com poderes de Administrador.
- Aceite o contrato de licença de uso.
- Selecione o tipo de aplicativo desejado:
- Aplicativo de Backup para Windows
- Aplicativo de Backup para VMware
- Aplicativo de Backup para Hyper-V
- Selecione a pasta na qual o aplicativo será instalado.
- Digite as credenciais de acesso (usuário e senha) da conta de backup à qual esta máquina está vinculada.
- Selecione a conta de usuário pela qual o aplicativo e seu serviço serão executados. Por padrão, o assistente de instalação irá criar uma conta de usuário dedicada para o serviço. Se você deseja especificar uma conta já existente, certifique-se que a conta seja membro do grupo Backup Operators ou Administrator e tenha permissão de Log on.
Nota: Quando instalar o cliente de backup em um controlador de domínio de um domínio Active Directory, você deve especificar uma conta existente. Por questões de segurança, o assistente de backup não cria usuários automaticamente em um controlador de domínio.
- Se você desejar fazer backup de máquinas virtuais, faça uma das opções abaixo:
- Para backup de máquinas virtuais VMware ESX(i):
- Especifique o vCenter Server ou ESX(i) Server onde estão as máquinas virtuais das quais o aplicativo de backup fará o backup.
- Digite as credenciais de acesso para o vCenter Server ou ESX(i) Server.
- Para backup de máquinas virtuais Hyper-V:
- Digite a conta do usuário de domínio que tenha permissão de administrador no servidor Hyper-V.
Em outros casos, como o backup de máquinas físicas, pule esta etapa número 7.
- Conclua o procedimento de instalação.
- Lembre-se, não haverá um programa para ser utilizado na máquina. Uma vez instalado, será possível gerenciar seu backup pelo Painel de Controle de Backup.
Instalação (no Linux)
- Com um usuário root, execute o arquivo de instalação.
- Digite as credenciais da conta de backup à qual a máquina está vinculada.
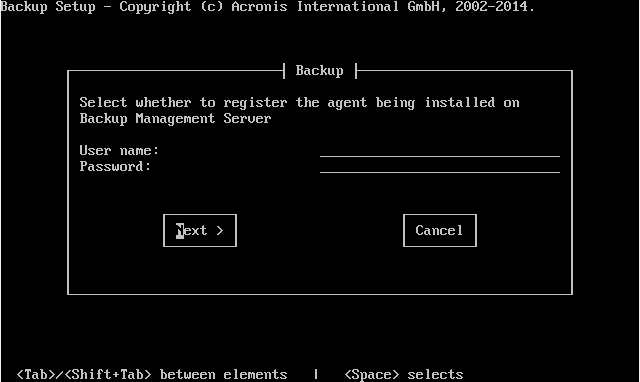
- Caso seu sistema esteja desatualizado, o próprio aplicativo irá fazer a atualização através do yum. Se a atualização pelo yum não for concluída, ele tentará o procedimento pelo weak-modules.
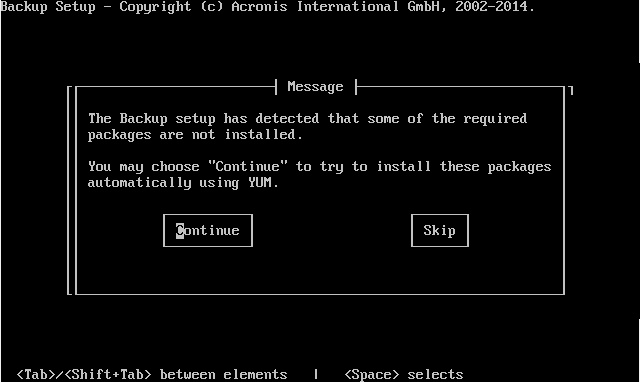
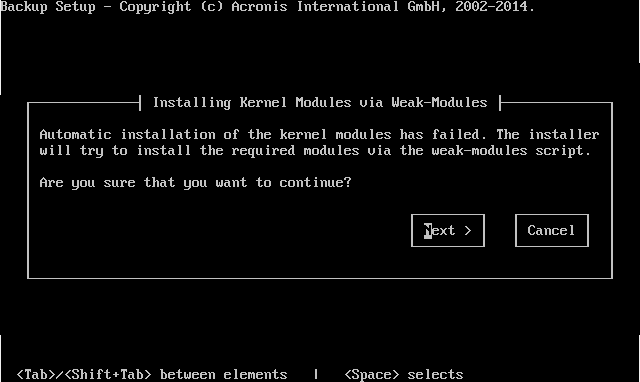
- Com o sistema atualizado, a instalação será realizada e concluída.
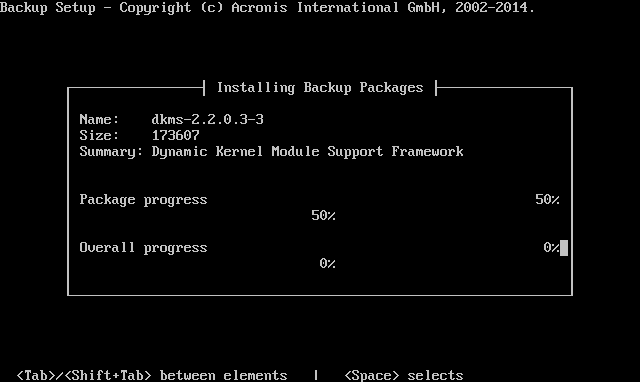
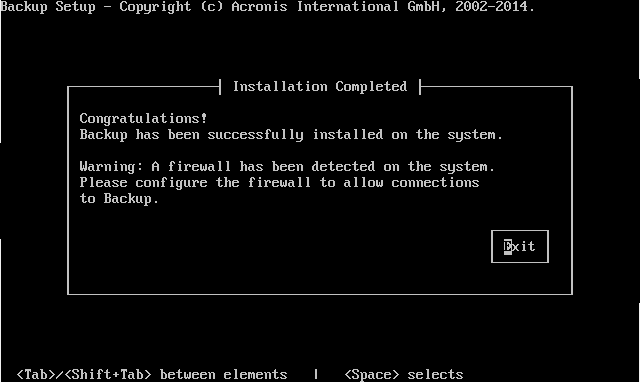
- Lembre-se, não haverá um programa para ser utilizado na máquina. Uma vez instalado, será possível gerenciar seu backup pelo Painel de Controle de Backup
Em caso de necessidade, informações para resolução de problemas estão disponíveis no arquivo: /usr/lib/Acronis/BackupAndRecovery/HOWTO.INSTALL.
Caso o instalador não consiga atualizar o seu sistema, faça a atualização manual do sistema, dê um reboot na máquina e então execute o instalador novamente.
Comando para baixar o aplicativo: wget http://dl.managed-protection.com/u/baas/Backup_Client_for_Linux_en-US_x86_64.bin
Comando para atualizar o sistema: yum update
Comando para dar permissão ao arquivo: chmod +x Backup_Client_for_Linux_en-US_x86_64.bin
Comando para executar o arquivo: ./Backup_Client_for_Linux_en-US_x86_64.bin
Comando para atualizar o kernel-devel: yum install kernel-devel
Article ID: 153, Created: 11/10/2014 at 4:24 PM, Modified: 4/15/2019 at 3:33 PM