- Abra o Outlook
- Clique em Arquivo

- Clique em Opções.
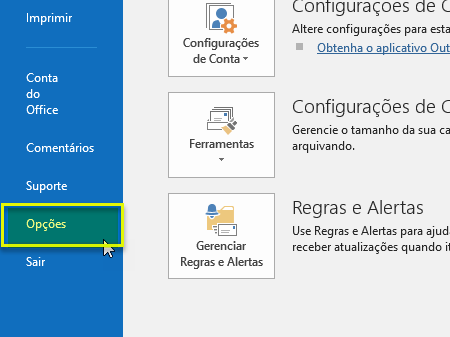
- Na janela Opções do Outlook, clique em E-mail.
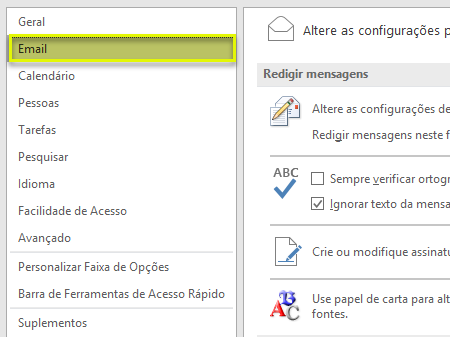
- Clique em Assinaturas.
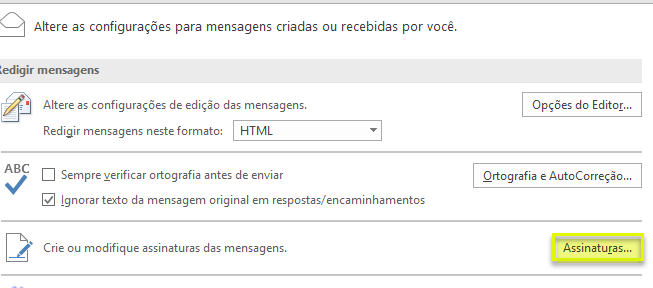
- Na janela Assinaturas e Papel de Carta, clique em Novo.

- Na janela Nova Assinatura, digite o Nome da nova assinatura. Em seguida, clique OK.

- Insira na caixa Novas mensagens e na caixa Respostas/encaminhamentos, a nova assinatura.
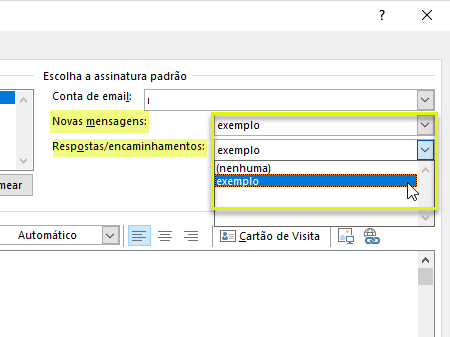
- Clique OK na janela Assinaturas e Papel de Carta e OK na janela Opções do Outlook.
- Ao criar uma assinatura, o Outlook gerou três arquivos (HTM, RTF e TXT) em uma pasta padrão, onde o Office armazena as assinaturas. Para localizar os arquivos, abra o Windows Explorer e acesse o caminho(no lugar de <usuario> coloque o seu usúario do Windows): C:\Users\<usuario>\AppData\Roaming\Microsoft\Assinaturas.
OBS: Caso o endereço indicado der erro, tente o seguinte: C:\Users\<usuario>\AppData\Roaming\Microsoft\Signatures (lembrando de trocar <usuario> para o seu usuario do Windows)

- Clique com o botão direito no arquivo HTM, selecione a opção Abrir com e abra-o com o Bloco de Notas.

- Apague todo o conteúdo do arquivo pressionando CTRL + A e depois DELETE.
- Cole o Código HTML da assinatura, clique em Fechar e Salve as alterações.
- Abra o Outlook, clique em Novo E-mail e a assinatura estará configurada.
Article ID: 132, Created: 9/20/2013 at 2:56 PM, Modified: 5/27/2020 at 3:23 PM