IMPORTANTE: A utilização dos passos contidos neste manual é de total responsabilidade do usuário, visto que este software em questão já chegou no seu EoL (End of Life) e não terá mais suporte conforme consta no site do desenvolvedor.Por prezar pela segurança dos clientes, nossa equipe de suporte também não fornecerá auxílio nesta versão. Caso utilize esta versão do software, sugerimos fortemente que faça a atualização para a versão atualizada. |
O E-mail POP3 transfere as mensagens, removendo-as do servidor. Deste modo, os e-mails deixam de estar disponíveis através do webmail ou programa de e-mail.
Caso você ainda não seja assinante do E-mail Corporativo Webplus, entre em contato agora mesmo com nossa equipe comercial.
Para configurar seu Outlook 2013, siga os passos abaixo:
1. Clique em Arquivo | | |
2. Em Informações sobre as Contas, clique em Informações > Adicionar Conta | | |
3. Será aberta a janela Adicionar Conta, selecione a opção Configuração manual ou tipos de servidor adicionais e clique em Avançar. 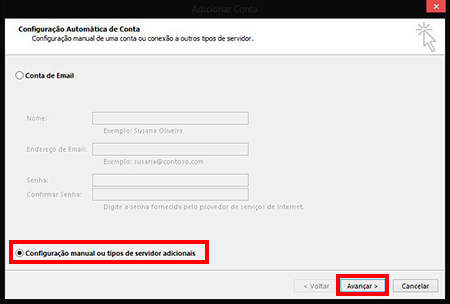 | | |
4. Selecione a opção POP ou IMAP e clique em Avançar. | | . |
5. - Em Configurações do Servidor, preencha seus dados: Nome: DIGITE SEU NOME
E-mail: DIGITE SEU E-MAIL Tipo de Conta: POP3 Servidor de entrada: Digite o endereço do servidor de e-mails, caso não saiba consulte no Painel do Cliente Servidor de saída: Digite o endereço do servidor de e-mails, caso não saiba consulte no Painel do ClienteUsuário de E-mail: DIGITE SEU E-MAIL Senha: DIGITE SUA SENHA - Clique em Mais Configurações...
| | |
6.Na janela Configurações de e-mail na Internet, clique na aba Servidor de saída | | |
7. - Habilite a opção Meu servidor de saída requer autenticação e selecione Usar mesmas config. do servidor de entrada de emails.
- Clique na aba Avançado | | |
8. - Importante: Altere as portas para:
-Servidor de Entrada (POP) para 995
-Servidor de Saida (SMTP) para 465.
- Clique OK e depois Avançar. | | |
9. Caso você tenha preenchido corretamente, o teste terá sucesso.
Clique em Fechar. | | |
10. Clique em Concluir.
Pronto! Seu Outlook 2013 já está configurado para sincronizar os dados com o POP3 | | |
Article ID: 10, Created: 5/18/2011 at 8:42 PM, Modified: 6/12/2020 at 4:51 PM